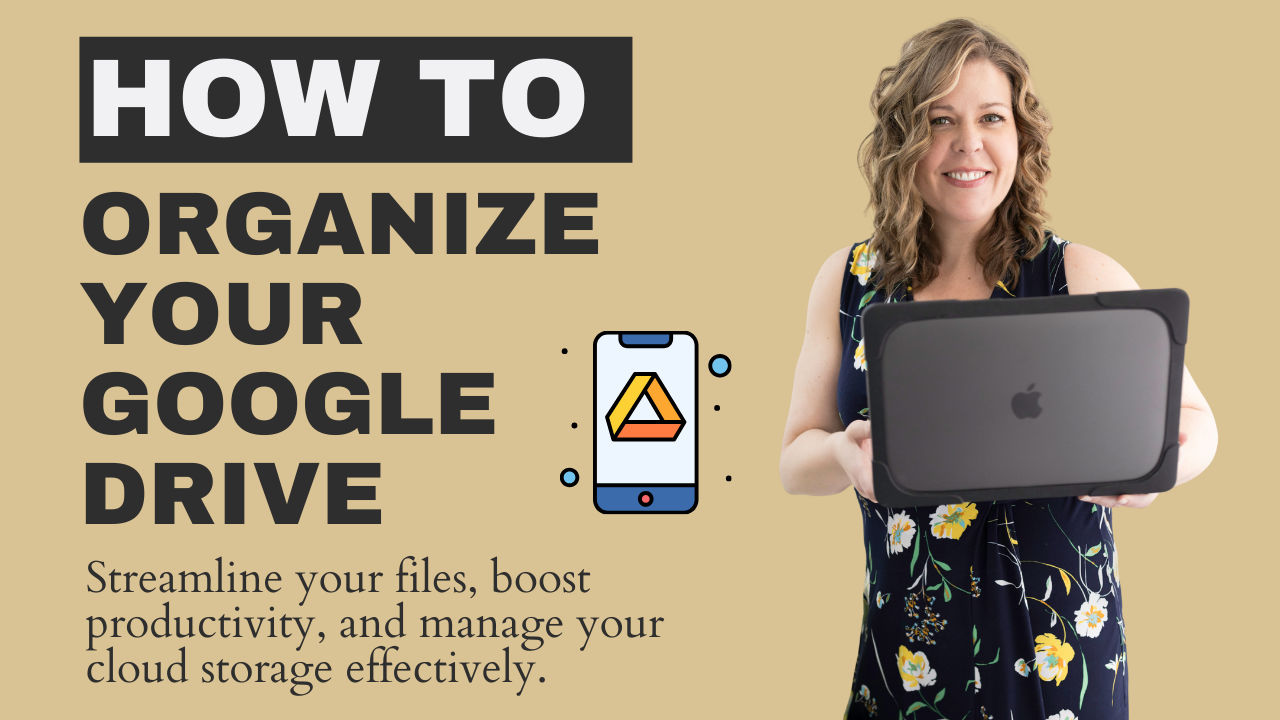I don’t know about you, but when I first started my business, I wish someone had taught me how to organize your google drive. Sometimes being an entrepreneur can be overwhelming if you are the unorganized type. I am not perfect in this area, but I am striving to get better and I want to share with you today some tricks I’ve learned that have helped me stay more organized in my business, which in the long run leads to more productivity and hopefully more sales for you!
If we’ve never met before, my name is Brooke Amber and I teach burnt-out healthcare professionals how to launch, grow, and automate a business online so you can ditch the stress and create a life of freedom doing what you love!
How To Organize Your Google Drive
Before I share with you how to organize google drive, let me just say that if you are not familiar with google drive, it is a file storage system by google. In order to use google drive, you do have to have a free google account.
When you sign up, you get 15 GB of free storage right off the bat which is awesome! Now that is shared between your google drive, email and photos but its still a great amount to get you started for free.
Another thing I love about organizing Google Drive is that it is cloud based storage which means they are stored on the internet as opposed to using a flash drive or external hard drive. This allows you to access your files anywhere anytime just by logging into your google account.
Step #1: Create Your Files With Broad Category Name
Obviously this will be different for everyone depending on what you have going on but for the purpose of today, I’m going to assume you are an entrepreneur or aspiring entrepreneur.
Begin this process by adding folders to your drive. Simply click the +NEW button and then click Folder. You will be prompted to to create a name for your folder which is going to be your first category name. You may want to consider typing the main category in all caps.
An example of a file you could create is FINANCES. Then hit the ‘create’ button.
Other main folder categories could be:
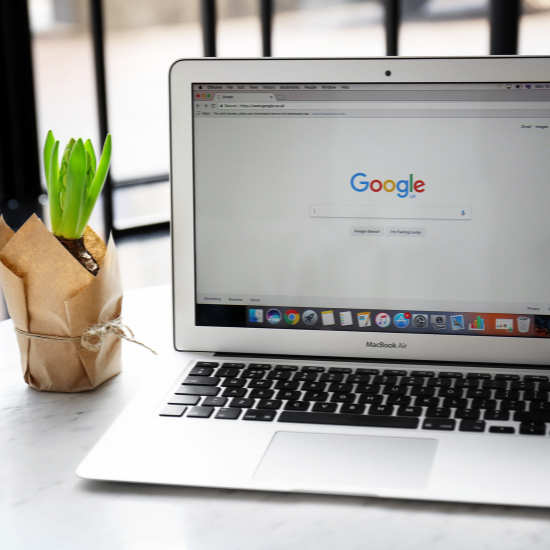
PERSONAL DOCUMENTS
MARKETING
COURSES
CONTENT IDEAS, etc.
You get the picture!
Step #2: Order Your Folders
As you start to create these main folders, they will appear in alphabetical order.
If you want to reorder them, you can number them sequentially so they appear in your preferred order. To do this, simply right click on the folder and hit the ‘Rename” option.
Now type a 1 in front of the name so it appears first. Repeat for all the folders.

Real quick before i share the rest of my tips I want to invite you to join me inside my free facebook community where I share more biz tips to help you grow! Just click the big yellow button below.

Step #3: Color Your Folders

If you want to get fancy shmancy and color code your folders, all you need to do is right click on the folder and choose ‘organize’, then choose your color. There is a shortcut to this so you don’t have to click on each individual folder.
Simply right click on an empty space above a folder and drag the arrow to highlight all your folders. Once you highlight all the folders, choose one to right click, then choose ‘change color’.
Step #4: Create Your Sub-Categories
This would include different aspects or areas in your business.
In order to create a subcategory under a main folder, we need to create a folder inside the main folder you just created.
Double click on the folder you want to create a sub category in and this will open that folder. Repeat the exact same steps from earlier that you used to create the original main folder. (click New Folder, name it). You don’t have to put these in any special order but I do suggest changing the color of the sub categories to the same color as the main folder.

To return to your main drive, just click on the button on the left that says main drive.
Basically you just need to repeat these steps for every category. The key to staying organized is to have a place for everything.
Step #5: Shared File Storage

As you use your google drive, you may have people share files with you or perhaps you want to share files with a team member or virtual assistant.
These would be found in the Shared With Me Section on the left. You can leave them here or move them into your personal drive.
To do this, right click on the file within Share with Me, choose ‘Add to My Drive’.
Step #6: The Starred and Shortcut Section
There two sections of Google Drive I’d like to bring to you attention. One is the Starred Section and the other is the Shortcut Section.
Storing folders in drive is great til you have to click on 10 folders just to get to the one you need. That’s where these options come in handy. Its almost like a bookmark section. These would be the files that you use the most often.
To set this up, click on the file you want to star, right click it and choose ‘organize’, then choose ‘add to starred’. You can not only put files in the starred section but folders as well. Putting a file or folder in a starred section does not take them out of your regular drive.

To use the Shortcut option, simply right click on the file or folder and chose ‘organize’ then ‘add to shortcut’. You can also put links to your most frequently used files inside your management tool if you use one. I personally use Trello for this.
Step #7: Move Existing Folders and Files

You might be saying, “Well Brooke, this is great if you are starting fresh! I’d love to organize my google drive but my drive is full and its a mess.
My friend, I have good news for you. All you need to do is create the folder category then right click on the file you want moved, and choose ‘organize’ then ‘move to’ option. This will give you a drop down list of options. Choose the folder you just created and wa-la!.
I really hope that this blog about how to organize your google drive really inspired you to spend some time organizing your OWN google drive. If I did, leave a comment telling me how well your google drive is organized?
Don’t navigate the world of online business alone—join my free community on facebook called the Work From Home Entrepreneur Community and unlock the power of collaboration, inspiration, and collective success.

Talk to ya later!
Recommended Resources and Links

ThriveCart
Host & Sell Your Courses And Digital Products With High-Converting Tools
Click HERE to check it out!
The Ultimate List Builders Template Pack For Canva
Over 200 Pre-Made Templates To Help You Create Content FAST
Check out this cool Canva resource HERE
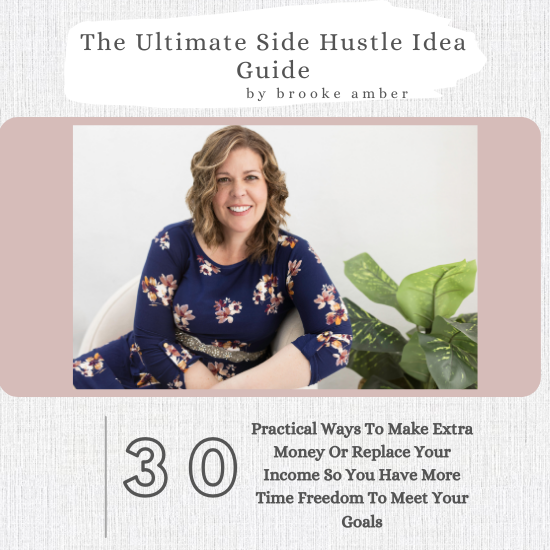
The Ultimate Side Hustle Idea Guide
In this free guide, I’ll share 30 practical ways to make extra money or replace your income so you can have more time freedom to meet your goals!
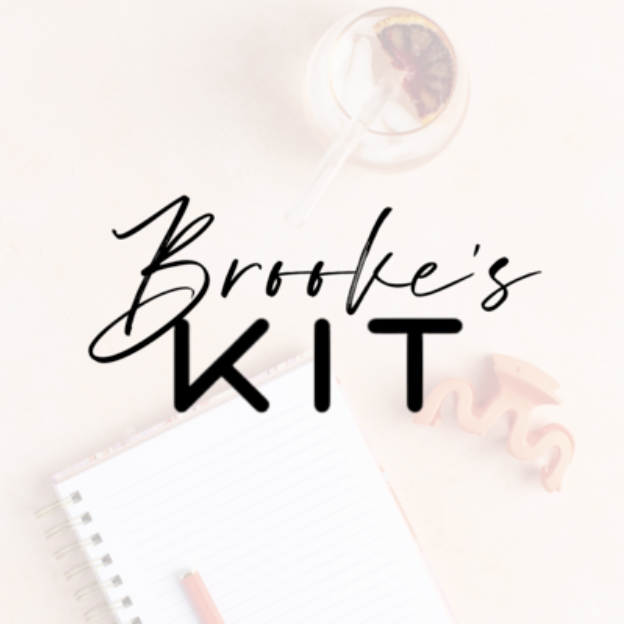
Brooke Amber’s Kit
Want to know some of my favorite things? I’m happy to share! Here you’ll find:
- personal biz tools
- biz gear
- my favorite go-to health, wellness, and beauty products
- some of my favorite books, and more!
- Instead of listing out each item individually, I made some cool ‘KITS’ that you can check out.
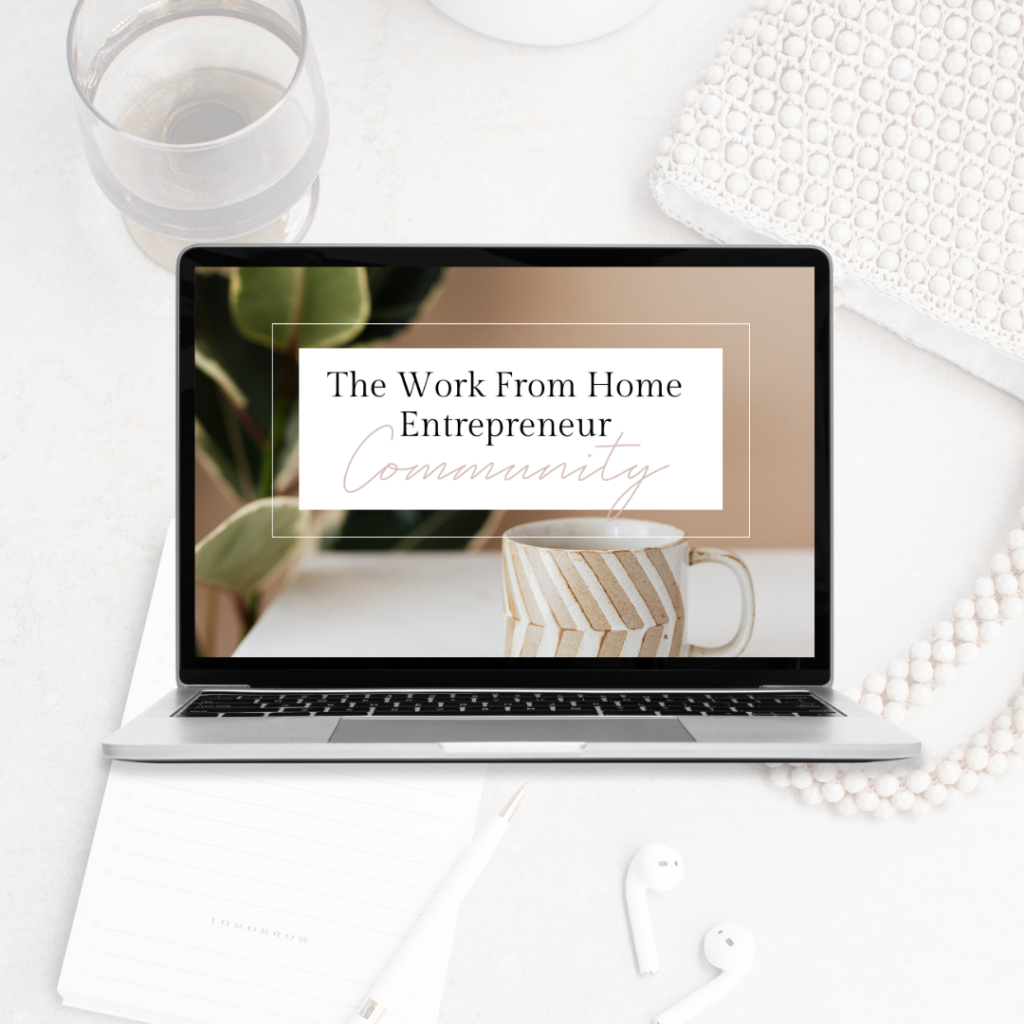
Join The Work From Home Entrepreneur Community
This is a fun and powerful community of entrepreneurs who use the power of social media to create income online while also keeping Christ at the center of your business.
Join the Community HERE

When it comes to Financial Freedom, Success, and growing an online business, I want you to be able support your best life.
I would be honored to join hands with you on this journey. Let’s follow together God’s plan for success in your life.
You’ll find weekly business trainings on my YouTube Channel, here on the Blog, as well as on my Facebook Page (Tuesdays 8pm EST).
I hope you enjoyed this episode and you’re ready to implement these 4 business strategies to create online success. Make sure to share with us in the community!
Stand Out and Stay Connected…
Go Crush Your Week!